Grundkonstruktionen Teil 1 (Geometrie)
An dieser Station erwartet Sie
Mathematik:
- Eine einfache Dreieckskonstruktion (sss)
Bedienung:
- Ein Objekt (Punkt, Strecke, etc.) zu konstruieren
- Objekte zu verschieben, zu benennen
- Objektattribute (Farbe, Linienstärke) zu verändern
- Aus einen Modus (z.B. Punkt zeichnen) herauszukommen
Das Dokument: Station_5_Grundkonstruktionen_Geometrie_1.tns
Das Dokument hat insgesamt 3 Seiten.
! Dieses Dokument ist nicht zwingend notwendig für die Bearbeitung dieser Aufgabe. Es ist auch möglich, ein neues Dokument zu erstellen. Sie können aber, wenn Sie möchten, das Dokument zuerst mit der PC-Software auf das Handheld in den Ordner "Eigene Dateien" übertragen (am besten in einen Unterordner "Lernstationen") und es dann für die Bearbeitung oder zur Kontrolle nutzen.
Aufgabe
Gegeben sind die drei Strecken a, b und c (Geben Sie drei Strecken a, b und c vor).
Konstruieren Sie ein Dreieck ABC, dessen Seiten die Längen a, b und c haben.
Hinweis: Die Nspire-Datei "Station_5_Grundkonstruktionen_Geometrie_1.tns" können Sie hierfür nutzen. Sie enthält auch schon einige Vorlagen für diese Aufgabe sowie deren Lösung. Sie können aber auch ein komplett neues Dokument erstellen.
Lösung der Aufgabe: Kurze Version
| Sie möchten... | Applikation | Diese Schritte sollten Sie mit dem Rechner gehen... |
|---|---|---|
| Ein Objekt, z.B. Punkt oder Strecke konstruieren | Geometry | Auf  , 4: Punkte & Geraden gehen , 4: Punkte & Geraden gehenPunkte nacheinander konstruieren bzw. direkt eine Strecke, Gerade, ... konstruieren |
| Aus einem Modus (Konstruieren eines Punkts, Bewegen eines Punkts etc.) wieder hinauskommen | Geometry | Die  -Taste drücken -Taste drücken |
| Dem Objekt einen Namen geben | Geometry | Mit dem Zeiger auf das Objekt gehen, z.B. einen Punkt, und   , 2: Beschriftung auswählen , 2: Beschriftung auswählen |
| Ein Objekt (das frei ist) verschieben, bewegen | Geometry | Mit dem Zeiger auf das Objekt gehen, z.B. einen Punkt, dort länger auf die Hand in der Mitte des Touchpad  drücken, bis die Hand zusammengeht, dann mit dem Touchpad bewegen drücken, bis die Hand zusammengeht, dann mit dem Touchpad bewegen |
| Einem Objekt eine andere Farbe geben | Geometry | Mit dem Zeiger auf das Objekt gehen, z.B. einen Punkt, und   , B: Farbe auswählen , B: Farbe auswählen |
| Einem Objekt eine andere Stärke geben | Geometry | Mit dem Zeiger auf das Objekt gehen, z.B. einen Punkt,   , 3: Attribute, dann mit den Pfeiltasten entweder nach unten , 3: Attribute, dann mit den Pfeiltasten entweder nach unten  (anderes Attribut) oder links/rechts (anderes Attribut) oder links/rechts   gehen (Veränderung eines Attributs. gehen (Veränderung eines Attributs. |
Lösung der Aufgabe: Lange Version (Schritt für Schritt)
| Öffnen Sie ein neues Dokument und fügen Sie eine Seite mit der Applikation Geometry ein: [  , 1: Neues, 3: Geometry] oder
[ , 1: Neues, 3: Geometry] oder
[ und mit und mit  und und  auf dem Touchpad auswählen. Mit auf dem Touchpad auswählen. Mit  ] ] |
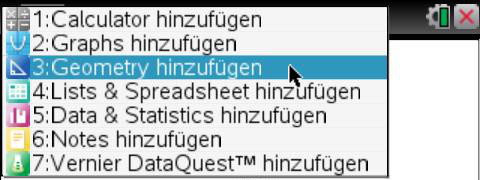 |
Speichern Sie das Dokument zunächst:  ( (  ) )Wählen Sie etwa den Namen: Station 5 oder einen solchen Namen, sodass Sie die Datei wiederfinden. (Speichern Sie immer mal wieder die entstehende Datei) |
 |
Konstruieren Sie die Strecke a. , 4: Punkte & Geraden, 5: Strecke, , 4: Punkte & Geraden, 5: Strecke,  ] ]Anfang und Ende der Strecke durch  oder durch Drücken der Hand oder durch Drücken der Hand  (Mitte Touchpad) bestätigen. (Mitte Touchpad) bestätigen.
|
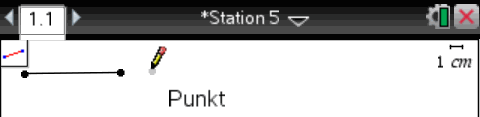 |
In den Ausgangsmodus zurückkehren über die Taste  Mit dem Touchpad den Zeiger nun auf die Strecke bringen. |
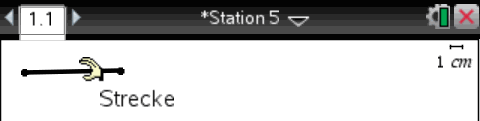 |
Jetzt   , 3: Attribute drücken , 3: Attribute drücken
Jetzt   , B: Farbe drücken , B: Farbe drücken
Jetzt   , 2: Beschriftung drücken , 2: Beschriftung drücken
Analog mit Strecke b (blau) und c (grün) verfahren. |
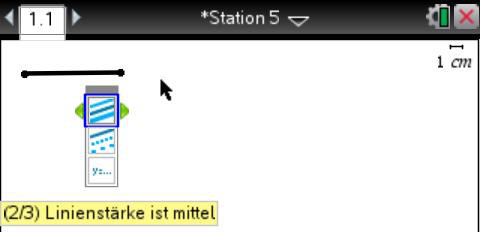 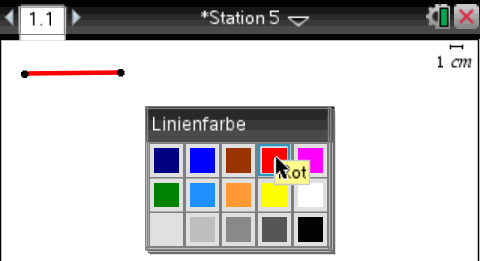 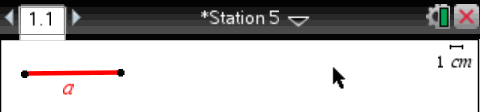 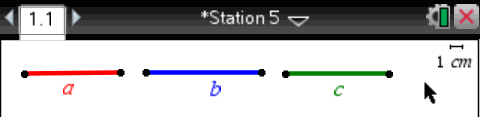 |
Konstruieren sie nun wie folgt eine Geraden durch A: , 4: Punkte und Geraden. Die Gerade wie eine Strecke erstellen. Die Gerade mit g und den Punkt mit A benennen. , 4: Punkte und Geraden. Die Gerade wie eine Strecke erstellen. Die Gerade mit g und den Punkt mit A benennen.
|
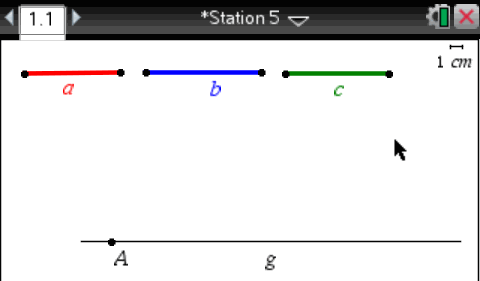 |
Nun auf  , 7: Konstruktionen, 7: Zirkel gehen. , 7: Konstruktionen, 7: Zirkel gehen.Die Strecke c anklicken (Zirkel ist nun auf diese Länge eingestellt), auf A gehen und mit  bestätigen. bestätigen.Den Kreis mit k1 benennen und grün färben. |
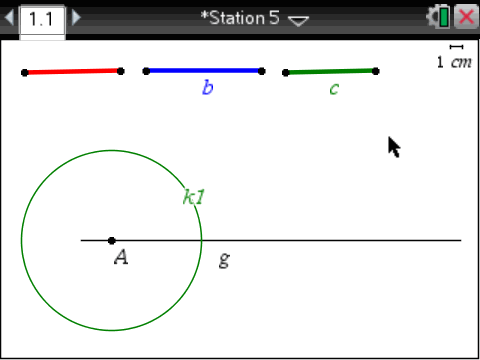 |
| Schnittpunkt von k1 und g wie folgt bestimmen: Auf  , 4: Punkte & Geraden, 3: Schnittpunkt(e) gehen. Dann zuerst auf den Kreis, danach auf die Gerade klicken. , 4: Punkte & Geraden, 3: Schnittpunkt(e) gehen. Dann zuerst auf den Kreis, danach auf die Gerade klicken.Den einen Schnittpunkt mit B1, den anderen mit B2 benennen. Die Strecke AB1 konstruieren. Die Strecke grün färben und mit c benennen. Die Stärke auf "mittel" setzen. |
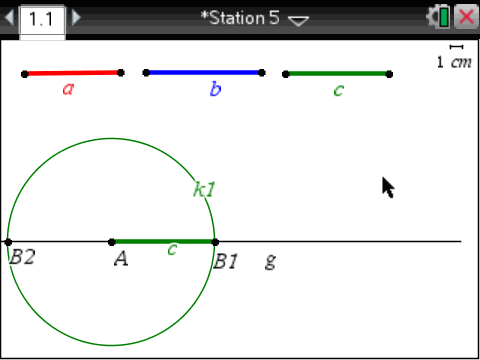 |
Nun den Kreis k2 um B1 mit Radius a und den Kreis k3 um A mit Radius b ziehen. Danach:
|
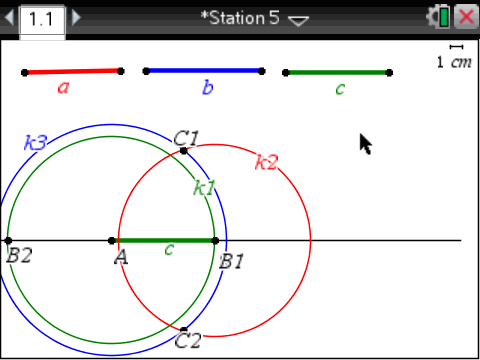 |
Verändern Sie die Länge der vorgegebenen Strecken a, b und c oben, indem Sie mit dem Mauszeiger auf einen Eckpunkt fahren und so lange auf die  -Taste drücken, bis sich die Hand schließt. -Taste drücken, bis sich die Hand schließt. |
