Um ein Histogramm erstellen zu können, müssen bereits numerische Daten in einer Spalte Lists & Spreadsheet eingegeben und mit einer Variablen belegt worden sein, z.B. die Abinoten von Studierenden. Danach kann in Data & Statistics unten auf den Text "Klicken für mehr Variablen" gegangen und die Variable "Abinote" ausgewählt werden. Auf  , 1: Plot-Typ, 3: Histogramm gehen und die Eingabe mit , 1: Plot-Typ, 3: Histogramm gehen und die Eingabe mit  bestätigen. bestätigen.
Anmerkung zur 4. Graphik: Die Säule mit der Breite [2.300, 2.750) und den 66 Punkten lässt erkennen, dass 66 Studierende mit ihren Abischnitten im Intervall zwischen 2,3 (eingeschlossen) und 2,75 (ausgeschlossen) liegen. Um die Klassenbreite ändern zu können, mit der Maus auf die Grenze zwischen zwei Balken fahren, bis aus dem Cursor ein Doppelpfeil  wird. Nun die Maustaste gedrückt halten und währenddessen die Klassenbreite einstellen. wird. Nun die Maustaste gedrückt halten und währenddessen die Klassenbreite einstellen.
Alternativ dazu kann man auch einen rechten Mausklick (   ) auf eine Säule machen, auf 5: Säuleneinstellungen, 1: Gleiche Säulenbreite gehen und die gewünschte Breite manuell eingeben. ) auf eine Säule machen, auf 5: Säuleneinstellungen, 1: Gleiche Säulenbreite gehen und die gewünschte Breite manuell eingeben.
Um relative Häufigkeiten anzeigen zu lassen, einen rechten Mausklick (   ) auf eine Säule machen, auf 4: Maßstab gehen und 1: Prozent auswählen. ) auf eine Säule machen, auf 4: Maßstab gehen und 1: Prozent auswählen.
Die Prozent-Darstellung ist alternativ auch über  , 2: Plot-Eigenschaften, 2: Histogramm-Eigenschaften, 1: Histogrammmaßstab, 2: Prozent möglich. , 2: Plot-Eigenschaften, 2: Histogramm-Eigenschaften, 1: Histogrammmaßstab, 2: Prozent möglich.
|
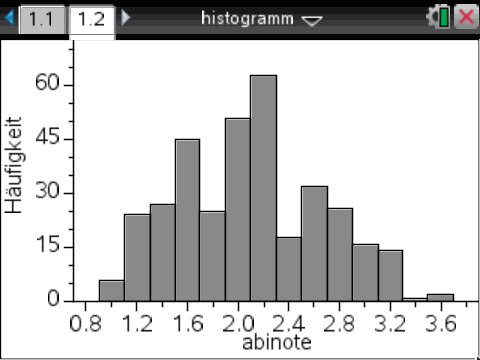 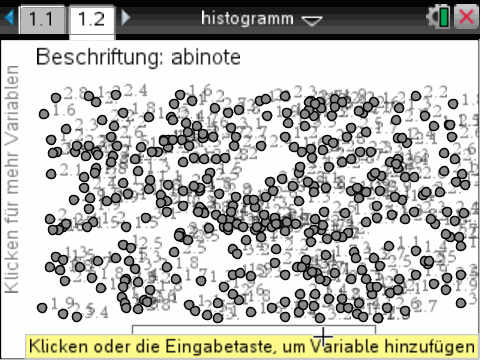 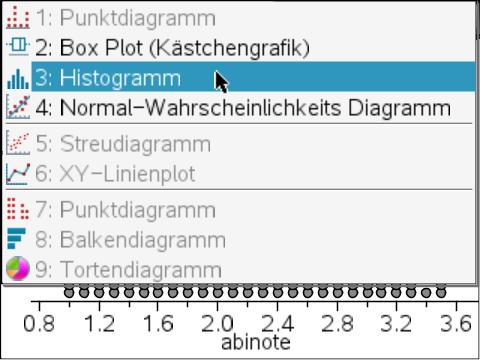 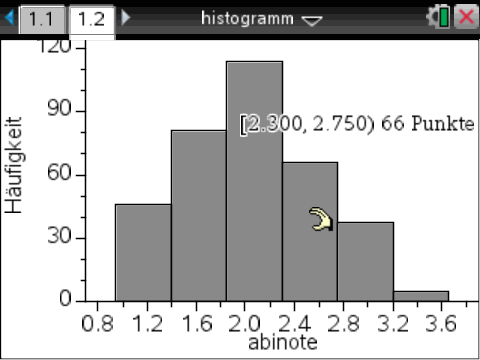 |
Histogramme erstellen und verändern
| Befehl: | Tastenkombination: 5, Menü, 1:Plot-Typ, 3:Histogramm |
| Beispiel: | Veranstaltungen: Daten und Zufall |
