Bildschirmlayout von Remote UI (Nähere Informationen zu den einzelnen Seiten für die Einstellungen)
|
|
Zeigt die Hauptseite von Remote UI an.
|
|
|
Zeigt die einzelnen Seiten für die Einstellungen an.
|
|
|
Wenn in der Seite nach unten gescrollt wird, bewegt sich das Bildlauffeld an den Anfang der Seite.
|
Menü [Geräteverwaltung]
Zeigt den aktuellen Druckerstatus, wie die verbleibende Papiermenge oder den verbleibenden Toner, an. Wenn Sie sich im Administratormodus angemeldet haben, können Sie die Konfigurationsseite drucken oder einen Warmstart durchführen.
|
|
Zeigt den aktuellen Druckerstatus über die Anzeige und eine Statusmeldung an. Die Farben der Anzeige geben den Druckerstatus folgendermaßen an.
|
Anzeigenfarbe
|
Druckerstatus
|
Abhilfe
|
 (Grau): |
Der Drucker ist offline.
(Es können keine Druckdaten empfangen werden.)
|
Schalten Sie den Drucker online, und führen Sie dann den Druckvorgang durch.
|
 (Grün): |
Normal
(Der Drucker ist druckbereit.)
|
-
|
 (Gelb): |
Der Drucker benötigt Aufmerksamkeit, obwohl sich dieser Status nicht auf den Auftrag auswirkt.
(Es wird eine Warnung angezeigt.)
|
Klicken Sie auf [Fehlerinformationen], und folgen Sie den angezeigten Anleitungen.
|
 (Rot): |
Es kann aus einem bestimmten Grund nicht gedruckt werden.
(Es wird eine Fehlermeldung angezeigt.)
|
|
|
|
Wenn auf dieses Element geklickt wird, werden Informationen zu dem im Drucker aufgetretenen Fehler angezeigt.
|
|
|
Zeigt Informationen zu den Papierzufuhren an.
|
|
|
Zeigt Informationen zum Verbrauchsmaterial an.
|
(A):
|
Die in der Patrone enthaltene Tonermenge
|
|
Verbrauchsmaterial
|
Display
|
Status
|
Abhilfe
|
|
Tonerpatrone
|
<Verfügbar>
|
Der Drucker ist druckbereit.
|
-
|
|
<Ersatz bald erforderlich>
|
Die Tonerpatrone muss bald ersetzt werden.
|
Der Drucker führt den Druckvorgang fort oder hält den Druckvorgang an.*
Wenn der Drucker den Druckvorgang anhält, können Sie mit dem Auftrag fortfahren, indem Sie auf dem Bedienungsfeld des Druckers [  ] (  : Online) drücken. Halten Sie eine neue Tonerpatrone bereit.
Es wird empfohlen, die Tonerpatrone durch eine neue Tonerpatrone zu ersetzen, bevor Sie größere Datenmengen drucken.  " Austausch der Tonerpatrone" |
|
<Patrone einlegen>
|
Die Tonerpatrone ist nicht installiert.
|
Setzen Sie die Tonerpatrone ordnungsgemäß ein.
|
|
*
|
Ob der Drucker den Druckvorgang fortsetzt oder anhält, wenn die Tonerpatrone bald ersetzt werden muss, hängt von der Einstellung für [WARNU. - SCHRI.] im Menü [SETUP] ab.
|
|
|
|
Zeigt die Seite an, auf der Sie die Gerätesteuerung vornehmen können, beispielsweise einen Warmstart durchführen.
Sie können die Gerätesteuerung nur vornehmen, wenn Sie sich im Administratormodus angemeldet haben.
|
|
|
Zeigt die Seite an, auf der Sie mit Dienstprogrammen arbeiten können, beispielsweise Drucken der Konfigurationsseite.
Sie können nur dann mit Dienstprogrammen arbeiten, wenn Sie sich als Administrator angemeldet haben.
|
|
|
Zeigt allgemeine Informationen zum Drucker an.
|
|
Ändern der Einstellungen
Wenn Sie auf [Ändern] klicken, wird die Seite [Geräteinformationen ändern] angezeigt.
Informationen zu den Einstellungselementen
|
[Gerätename]
|
Geben Sie den Druckernamen ein.
|
|
[Standort]
|
Geben Sie den Standort für die Installation des Druckers ein.
|
|
[Administrator]
|
Geben Sie den Namen des Druckeradministrators ein.
|
|
[Telefon]
|
Geben Sie die Telefonnummer des Druckeradministrators ein.
|
|
[Kommentare]
|
Geben Sie die Kommentare des Druckeradministrators ein.
|
|
|
|
|
[Administratoreinstellungen]: Zeigt Informationen zum Administratorpasswort und zur Auftragsverwaltungsberechtigung für Endbenutzer an.
|
|
|
[IP-Adressbereich (IP v. 4)]/[IP-Adressbereich (IP v. 6)]: Zeigt Informationen zu den Benutzern an, die für Drückvorgänge oder das Angeben von Einstellungen zugelassen oder abgelehnt werden.
|
|
|
[Zugelassene Empfangs-MAC-Adresse]: Zeigt Informationen zu den Benutzern an, die auf den Drucker zugreifen können.
|
|
|
[Auftragsprotokollanzeige]: Zeigt Informationen zu den Einstellungen für die Auftragsprotokollanzeige an.
|
|
HINWEIS
|
|
Sie können die Einstellungen nur ändern, wenn Sie sich als Administrator angemeldet haben.
|
Zeigt Informationen zur Verfügbarkeit des optionalen Zubehörs, zur Speicherkapazität (RAM) und zur Gesamtzahl der gedruckten Seiten an.
Zeigt u. a. die Netzwerkeinstellungen für den Drucker an.
|
|
Zeigt Informationen zur Netzwerkschnittstelle an.
|
|
|
Zeigt die TCP/IP-Einstellungen an.
|
|
|
Zeigt die AppleTalk-Einstellungen an.
|
|
|
Zeigt die SNMP-Einstellungen an.
|
|
|
Zeigt die Einstellung für [Startzeit] an.
|
|
HINWEIS
|
|
Sie können die Einstellungen nur ändern, wenn Sie sich als Administrator angemeldet haben.
|
Zeigt die Gesamtzahl der gedruckten Seiten an (Seitenzähler).
Menü [Auftragsverwaltung]
Zeigt den Auftrag, der derzeit gedruckt wird, oder die Druckprotokolle an.
Abbrechen eines Druckauftrags
|
1.
|
Wählen Sie aus dem Menü [Auftragsverwaltung] die Option [Druckauftrag] aus, um den Auftrag anzuzeigen, der gerade gedruckt wird.
|
|
2.
|
Wenn Sie den Auftrag löschen möchten, gehen Sie folgendermaßen vor.
|
(1)
|
Klicken Sie links neben dem Auftrag auf [  ], um die Markierung in [  ] zu ändern. |
|
(2)
|
Klicken Sie auf die Schaltfläche [  ]. |
|
Überprüfen der Druckprotokolle
|
1.
|
Wählen Sie aus dem Menü [Auftragsverwaltung] die Option [Druckprotokoll] aus.
|
|
2.
|
Wählen Sie die Optionen aus, die Sie anzeigen möchten.
|
[Druckauftrag/Direktdruck]:
|
Zeigt die Protokolle zu den Aufträgen an, die vom Computer gedruckt wurden.
|
|
[Bericht]:
|
Zeigt die Druckprotokolle des Dienstprogrammdrucks an.
|
|
|
Zeigt das Menü [Direktdruck] an.
Drucken der PS/EPS-Datei mit der Direktdruckfunktion
|
1.
|
Wählen Sie aus dem Menü [Direktdruck] die Option [PS/EPS-Datei] aus.
|
|
2.
|
Geben Sie den [Dateipfad] an.
|
Klicken Sie auf [Durchsuchen], um die zu druckende Datei auszuwählen, oder geben Sie den Pfad für die zu druckende gespeicherte Datei ein.
|
|
|
3.
|
Geben Sie nach Bedarf die folgenden Einstellungen für [Druckeinstellungen] an.
|
[Kopien]
|
Geben Sie die Anzahl der zu druckenden Kopien (1 bis 9999) ein.
|
|
[Doppelseitiger Druck]
|
Gibt an, ob der Drucker einen automatischen Doppelseitendruck durchführen soll. Wenn das Kontrollkästchen für diese Option aktiviert ist, druckt der Drucker auf beiden Seiten des Papiers.
|
|
[Wählen Sie den Ausgabetyp aus]
|
Wählen Sie unter [Kurze Seite] und [Lange Seite] die Bindung für den Doppelseitendruck aus.
|
|
|
4.
|
Klicken Sie auf [Druck starten].
|
Drucken einer Bilddatei mit der Direktdruckfunktion
|
1.
|
Wählen Sie aus dem Menü [Direktdruck] die Option [Bilddatei] aus.
|
|
2.
|
Geben Sie den [Dateipfad] an.
|
Klicken Sie auf [Durchsuchen], um die zu druckende Datei auszuwählen, oder geben Sie den Pfad für die zu druckende gespeicherte Datei ein.
|
|
|
3.
|
Legen Sie die Einstellung für [Geben Sie den Druckbereich an] fest.
|
[Alle]
|
Wählen Sie diese Option aus, wenn Sie alle Seiten drucken möchten.
|
|
[Seiten]
|
Wählen Sie [Seiten] aus, und geben Sie dann die Seitenzahlen für Start und Ende ein, wenn Sie den Druckbereich angeben möchten.
|
|
|
4.
|
Geben Sie nach Bedarf die folgenden Einstellungen für [Druckeinstellungen] an.
|
[Kopien]
|
Geben Sie die Anzahl der zu druckenden Kopien (1 bis 9999) ein.
|
|
[Papierformat]
|
Geben Sie das Format des zu bedruckenden Papiers an.
|
|
[Papiertyp]
|
Geben Sie den Typ des zu bedruckenden Papiers an.
|
|
[Bildausrichtung]
|
Wählen Sie unter [Auto], [Vertikal] (Hochformat) und [Horizontal] (Querformat) die Ausrichtung des zu druckenden Bildes aus.
|
|
[Druckposition]
|
Wählen Sie unter [Auto], [Zentrieren] und [Oben links] die Druckposition für das Bild aus. Wenn [Auto] ausgewählt ist und die zu druckenden Daten das TIFF-Format aufweisen, bei dem die Druckposition angegeben ist, wird das Bild an der angegebenen Position gedruckt. Wenn keine Druckposition angegeben ist, wird das Bild in der Mitte des Papiers gedruckt. Für Daten im JPEG-Format können Sie keine Druckposition angeben. Daher wird bei Auswahl von [Auto] das Bild in der Mitte des Papiers gedruckt.
|
|
[Verkleinern]
|
Wählen Sie [Aus] oder [Auto] aus, abhängig davon, ob der Drucker mit einer Skalierung der Ausgabe entsprechend dem bedruckbaren Bereich drucken soll.
|
|
[Druckbereich vergrößern]
|
Gibt an, ob der Drucker ein Dokument mit einem erweiterten bedruckbaren Bereich drucken soll. Wenn das Kontrollkästchen für diese Option aktiviert ist, druckt der Drucker ohne Rand mit einem Druckbereich, der bis an die Kanten des Papiers erweitert ist. Die Daten am Rand des Ausdrucks können jedoch abhängig von der Eigenschaft des zu druckenden Dokuments teilweise fehlen.
|
|
[Doppelseitiger Druck]
|
Gibt an, ob der Drucker einen automatischen Doppelseitendruck durchführen soll. Wenn das Kontrollkästchen für diese Option aktiviert ist, druckt der Drucker auf beiden Seiten des Papiers.
|
|
[Wählen Sie den Ausgabetyp aus]
|
Wählen Sie unter [Kurze Seite] und [Lange Seite] die Bindung für den Doppelseitendruck aus.
|
|
[Warnungen anzeigen]
|
Wählen Sie unter [Drucken], [Bereich] und [Aus] die Anzeigeeinstellung für die Warnung im Falle eines Fehlers aus.
|
[Drucken]:
|
Der Drucker druckt den Fehlerinhalt und beendet den Auftrag.
|
|
[Bereich]:
|
Die Fehlermeldung wird im Display angezeigt, und der Drucker stoppt den Druckvorgang.
|
|
[Aus]:
|
Der Drucker beendet den Auftrag, ohne auch im Falle eines Fehlers eine Meldung anzuzeigen.
|
|
|
|
5.
|
Klicken Sie auf [Druck starten].
|
|
Menü [Geräteeinstellungen]
Auf dieser Seite können Sie beispielsweise die Einstellungen für den Energiesparmodus und den Druckerbetrieb im Falle eines Fehlers überprüfen.
Nähere Informationen zu den Einstellungen finden Sie im Abschnitt "
Menü [SETUP] (Optionen von [STEUERUNGSMENÜ])".
Auf dieser Seite können Sie beispielsweise die Einstellungen für das Papierformat überprüfen, wenn Sie auf Papier aus dem Mehrzweck-Papierfach oder einer Papierkassette drucken.
Nähere Informationen zu den Einstellungen finden Sie in den Abschnitten "
Menü [EINZUG WÄHLEN]" und "
Menü [SETUP] (Optionen von [EINZUGSMENÜ])".
Auf dieser Seite können Sie die Einstellungen für das Layout des Druckformats überprüfen, beispielsweise die Anpassung der Druckposition und die Angabe des Bundstegwertes.
Nähere Informationen zu den Einstellungen finden Sie im Abschnitt "
Menü [SETUP] (Optionen von [LAYOUTMENÜ])".
Auf dieser Seite können Sie die Einstellungen für die Druckqualität überprüfen, beispielsweise die Anpassung der Tonerdichte.
Nähere Informationen zu den Einstellungen finden Sie im Abschnitt "
Menü [SETUP] (Optionen von [QUALITÄTSMENÜ])".
Seite [Benutzerwartungsmenü]
Auf dieser Seite können Sie die Einstellungen für die Druckerkorrektur im Falle eines Fehlers überprüfen, beispielsweise die Anpassung der Druckposition für die angegebene Papierzufuhr und den Wiederherstellungsdruck.
Nähere Informationen zu den Einstellungen finden Sie im Abschnitt "
Menü [SETUP] (Optionen von [BENUTZERWART] )".
Zeigt Support-Links oder Kommentare an.
|
|
Ändern der Einstellungen
Wenn Sie auf [Bearbeiten] klicken, wird die Seite [Support-Link bearbeiten] angezeigt.
Informationen zu den Einstellungselementen
|
[Link]
|
Geben Sie den Namen der Support-Links ein.
|
|
[URL]
|
Geben Sie die URL-Adresse des Links ein.
|
|
[Kommentare]
|
Geben Sie einen Kommentar für den Link ein.
|
|
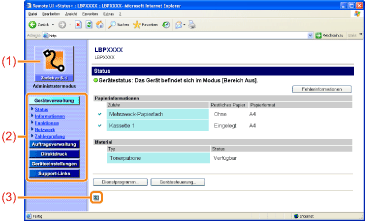
 Seite [Status]
Seite [Status] Seite [Informationen]
Seite [Informationen] Seite [Funktionen]
Seite [Funktionen] Seite [Netzwerk]
Seite [Netzwerk] Seite [Zählerprüfung]
Seite [Zählerprüfung] Seite [Steuerungsmenü]
Seite [Steuerungsmenü] Seite [Papierzufuhrmenü]
Seite [Papierzufuhrmenü] Seite [Layoutmenü]
Seite [Layoutmenü] Seite [Qualitätsmenü]
Seite [Qualitätsmenü] Seite [Benutzerwartungsmenü]
Seite [Benutzerwartungsmenü]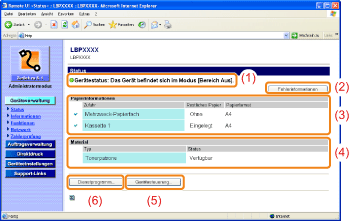

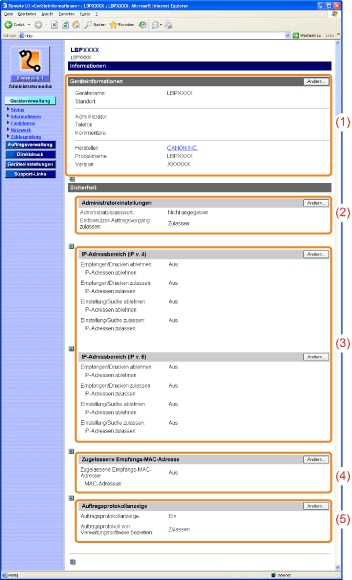
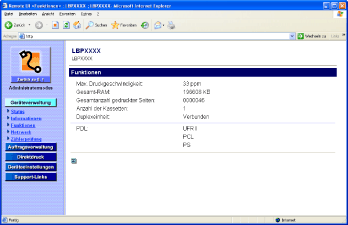
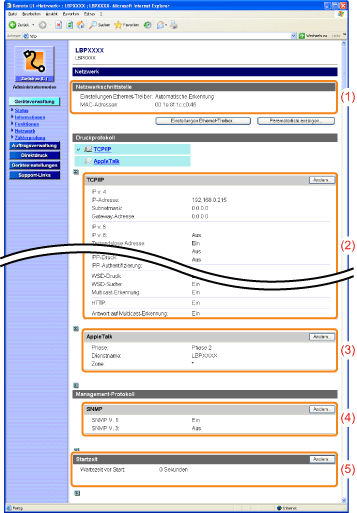
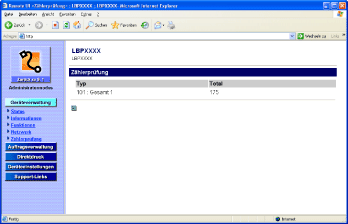
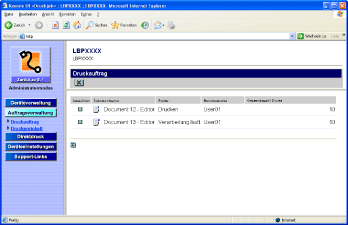
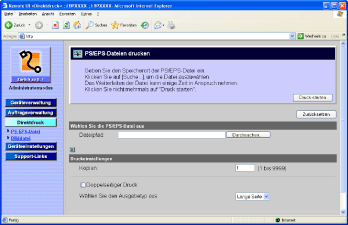
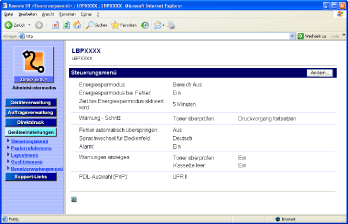
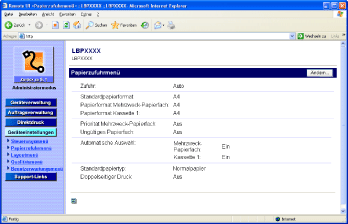
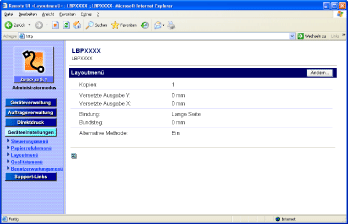
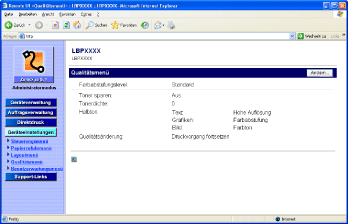
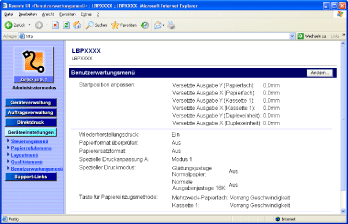
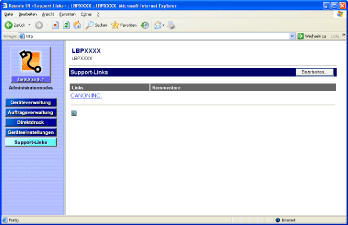

 (Grau):
(Grau): (Grün):
(Grün): (Gelb):
(Gelb): (Rot):
(Rot): ] (
] ( : Online) drücken.
: Online) drücken.  ], um die Markierung in [
], um die Markierung in [  ] zu ändern.
] zu ändern. ].
].