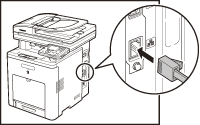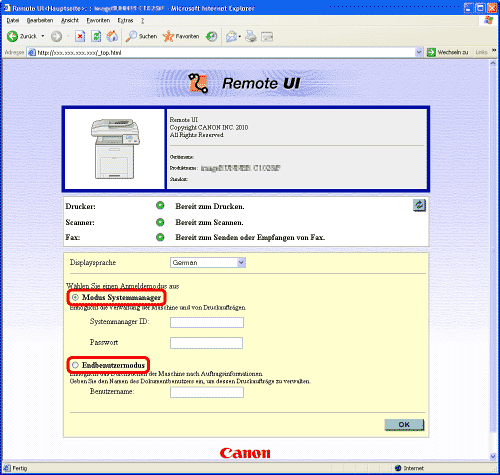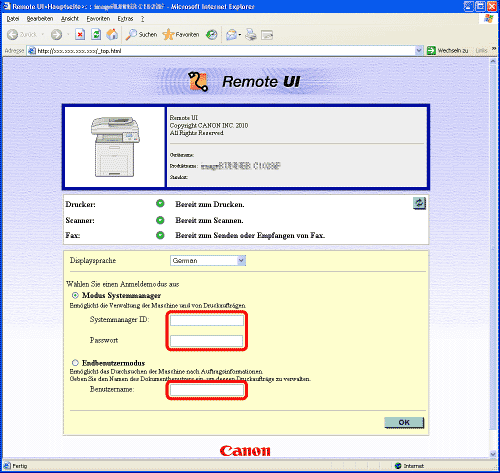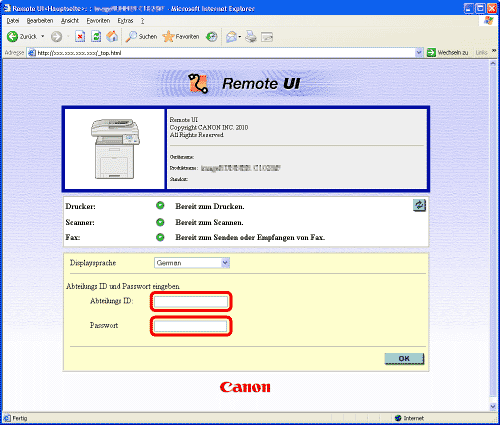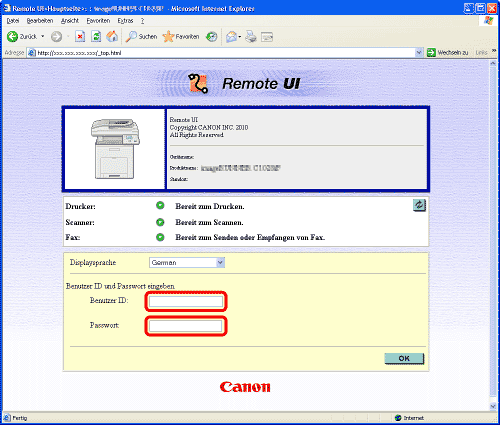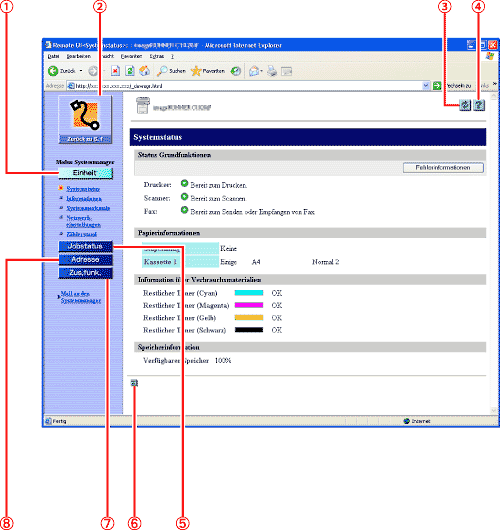| |
- Geben Sie die erforderlichen Daten ein.
Die benötigten Daten hängen von der Authentisierungsmethode ab.
- Wenn sowohl die Abteilungs-ID- als auch die Anwenderverwaltung deaktiviert sind:
- 1. Wählen Sie [Systemmanagermodus] oder [Endbenutzermodus].
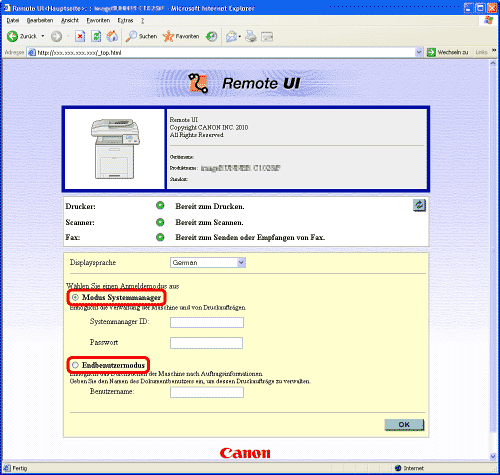
- 2. Geben Sie die Systemmanager ID und das Passwort oder einen Anwendernamen ein, und klicken Sie auf [OK].
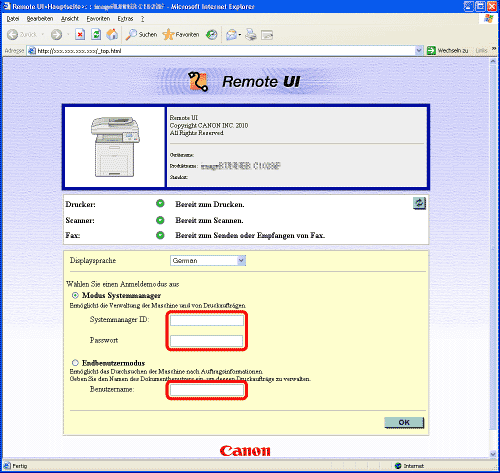
- Für den Modus „Abteilungs-ID-Verwaltung“:
- 1. Geben Sie die Abteilungs-ID und das Passwort ein, und klicken Sie auf [OK].
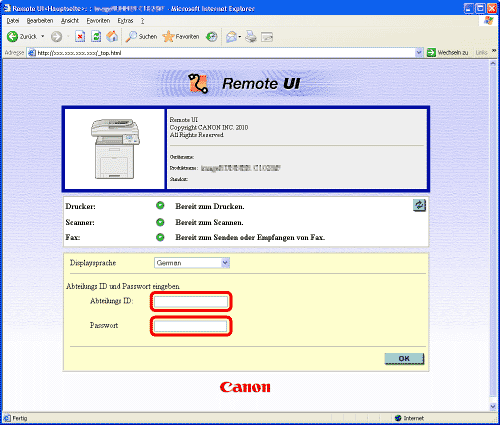
- Für den Modus „Anwenderverwaltung“:
- 1. Geben Sie die Anwender ID und das Passwort ein, und klicken Sie auf [OK].
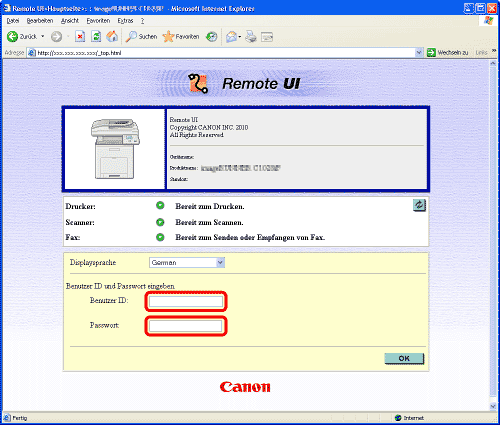
- Falls kein Passwort gespeichert wurde, können Sie sich ohne Passwort anmelden.
|
 -
-  ein, und drücken Sie
ein, und drücken Sie  (Log In/Out).
(Log In/Out).