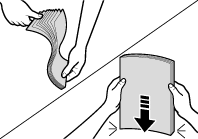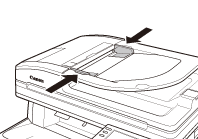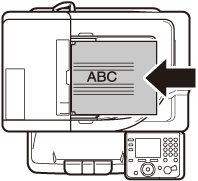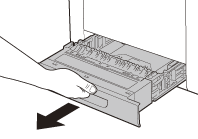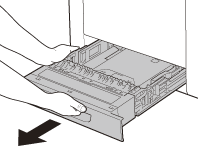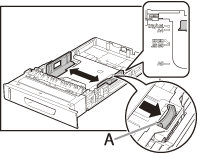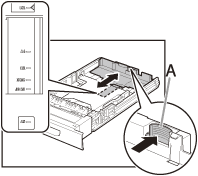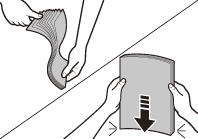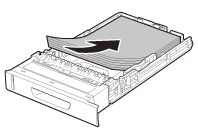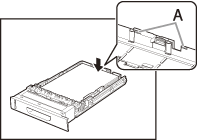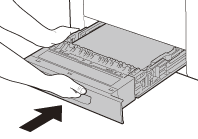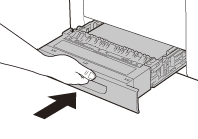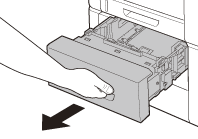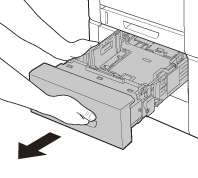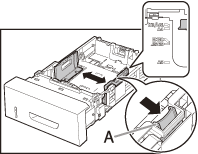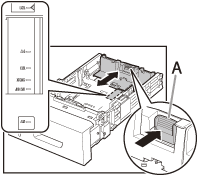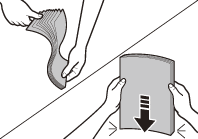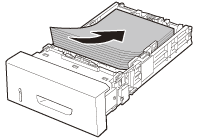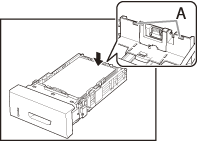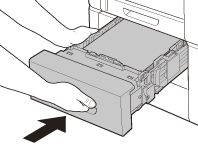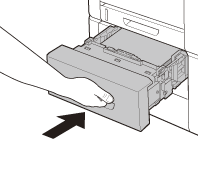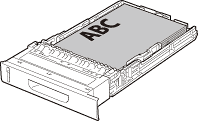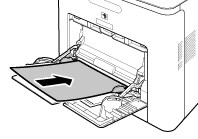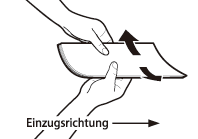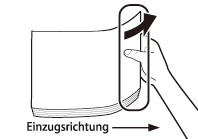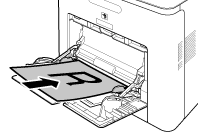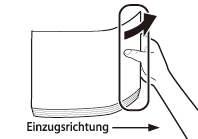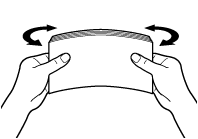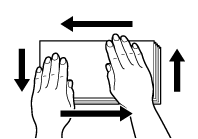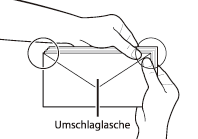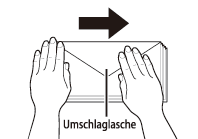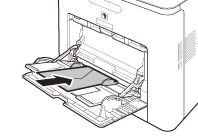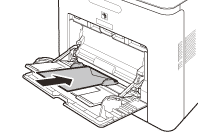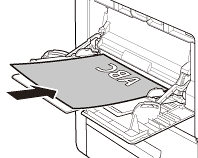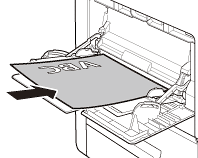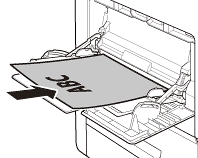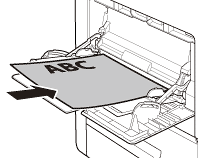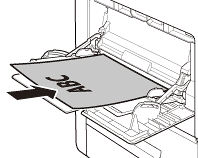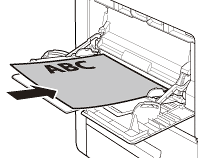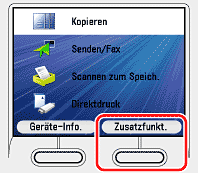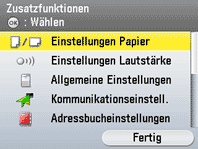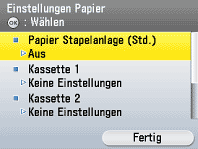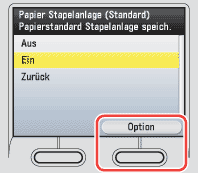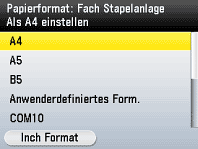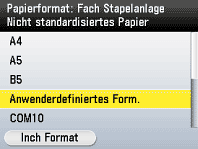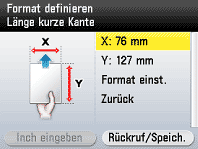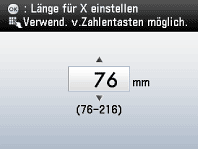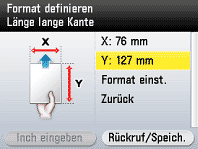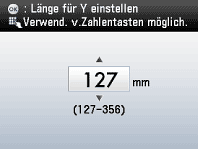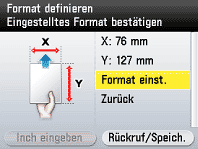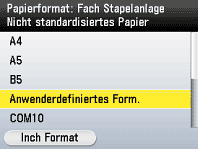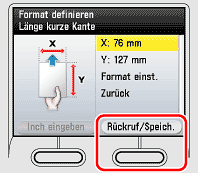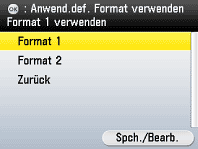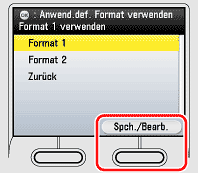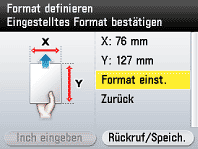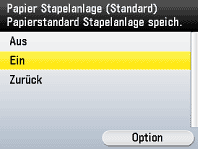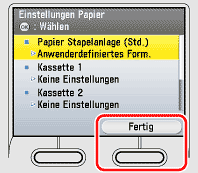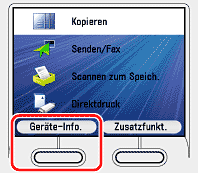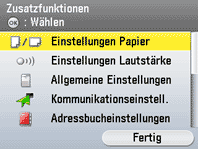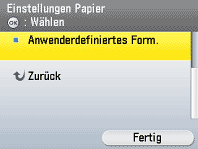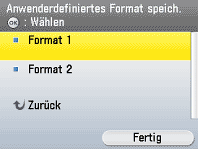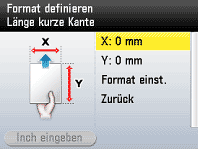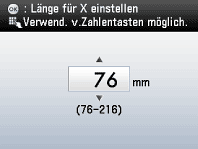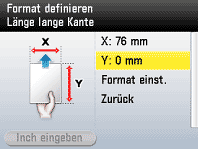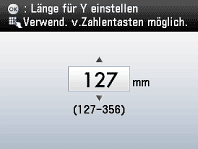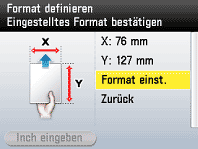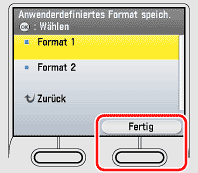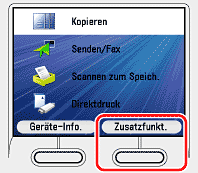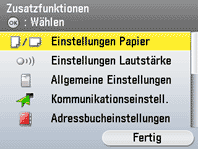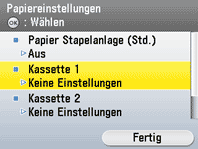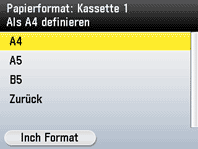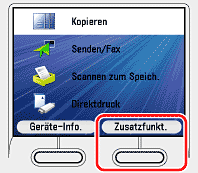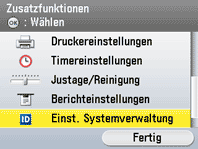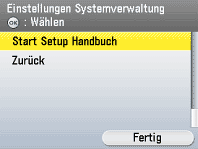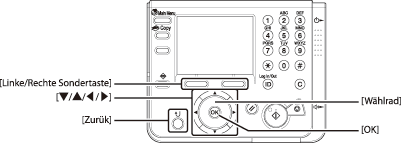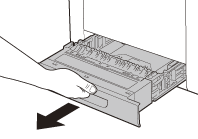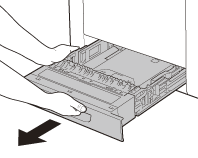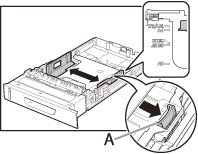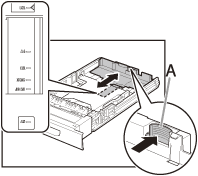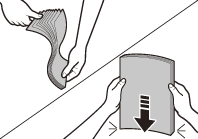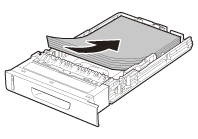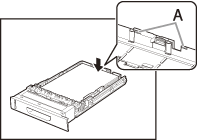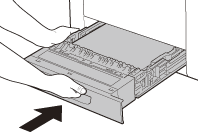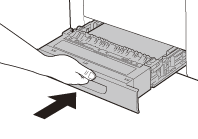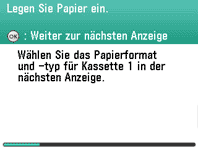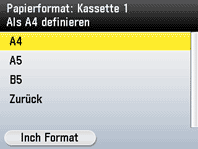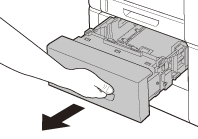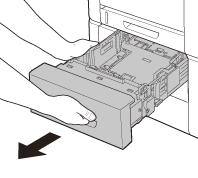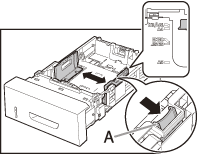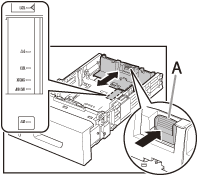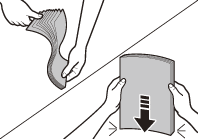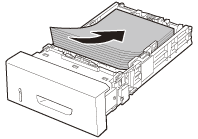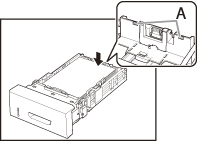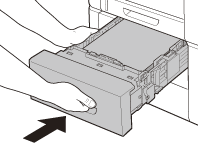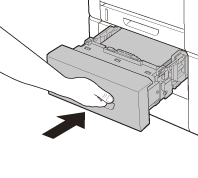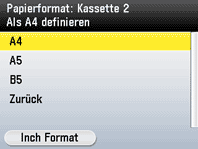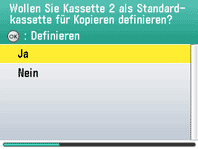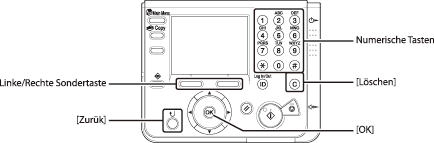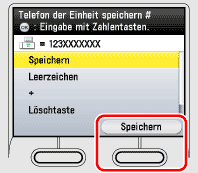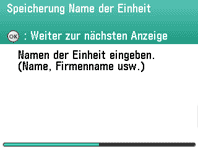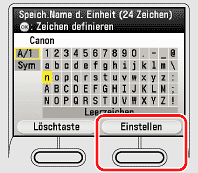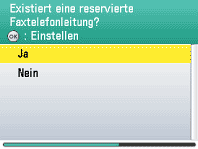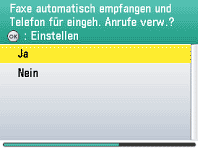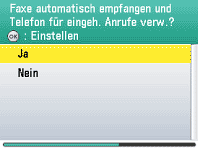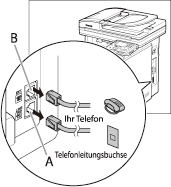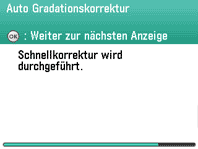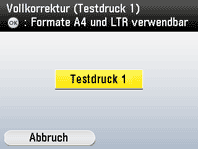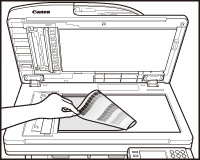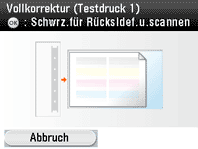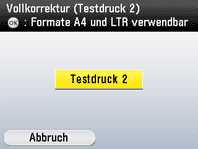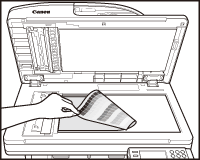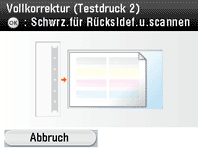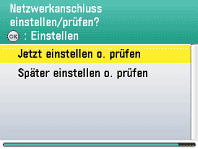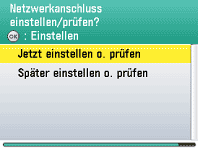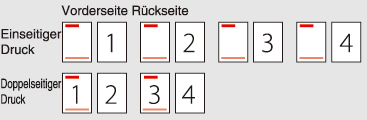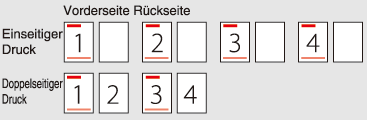| |
- Wählen Sie mit [
 ], [ ], [ ] oder ] oder  (Wählrad) ein Serverprotokoll aus, und drücken Sie dann [OK]. (Wählrad) ein Serverprotokoll aus, und drücken Sie dann [OK].
- <FTP>: Wählen Sie dieses Protokoll, falls Sie Dokumente an einen Computer senden, der mit Sun Solaris 2.6 oder höher, Mac OS X, Internet Information Services 5.0 unter Windows 2000 Server, Internet Information Services 5.1 unter Windows XP Professional, Internet Information Services 6.0 unter Windows Server 2003, Internet Information Services 7.0 unter Windows Vista/Server 2008, Internet Information Services 7.5 unter Windows 7/Server 2008 R2 oder mit Red Hat Linux 7.2 arbeitet.
- <Windows (SMB)>: Wählen Sie dieses Protokoll, falls Sie Dokumente an einen Computer senden, der mit UNIX/Linux (Samba 2.2.8a oder höher) oder mit Windows 98/Me/2000/XP/Vista/7/Server 2003/Server 2008 arbeitet.
- <Windows (SMB):Durchsuch.>: Wählen Sie dieses Protokoll, falls Sie einen Dateiserver eines bestimmten Netzwerks festlegen wollen.
- Nach dem Einschalten des Geräts müssen Sie die in den Startzeiteinstellungen festgelegte Zeitspanne abwarten, bevor Sie <Windows (SMB):Durchsuch.> auswählen können. Im Netzwerk ist eine Übertragung erst nach Ablauf der Startzeit möglich. (Siehe „Einstellen der Startupzeit“.)
- 1. Markieren Sie mit [
 ], [ ], [ ] oder ] oder  (Wählrad) die Option <Hostname>, und drücken Sie dann [OK]. (Wählrad) die Option <Hostname>, und drücken Sie dann [OK].
- 2. Geben Sie über die Software-Tastatur den Hostnamen ein.
- Sie können bis zu 120 Zeichen für den Hostnamen eingeben (47 Zeichen, wenn <FTP> ausgewählt ist).
- Einzelheiten zur Bedienung der Software-Tastatur siehe „Zeicheneingabe“.
- Ein Hostname ist ein einzigartiger Name, der jedem Hostcomputer, der Internetdienste anbietet, zur eindeutigen Identifizierung zugewiesen wird. Geben Sie in diesem Eingabefeld den Namen des Dateiservers im Netzwerk als Empfänger des Sendeauftrags ein.
- 3. Wenn Sie die Eingabe beendet haben, drücken Sie die rechte Funktionstaste für <Einstellen>.
- 4. Markieren Sie mit [
 ], [ ], [ ] oder ] oder  (Wählrad) die Option <Ordnerpfad>, und drücken Sie dann [OK]. (Wählrad) die Option <Ordnerpfad>, und drücken Sie dann [OK].
- 5. Geben Sie über die Software-Tastatur den Pfad des Ordners ein.
- Sie können bis zu 120 Zeichen für den Ordnerpfad eingeben.
- Einzelheiten zur Bedienung der Software-Tastatur siehe „Zeicheneingabe“.
- Ein Ordnerpfad ist eine Zeichenreihe, die den Ort des Ordners bezeichnet. Definieren Sie einen Ordner im Dateiserver als Empfänger des Sendeauftrags.
- Falls Sie an einen iW Dokumentenmanagementordner senden, geben Sie den Ordnernamen ein, der im iW Gateway festgelegt ist.
- 6. Wenn Sie die Eingabe beendet haben, drücken Sie die rechte Funktionstaste für <Einstellen>.
- 7. Markieren Sie mit [
 ], [ ], [ ] oder ] oder  (Wählrad) die Option <Anwendername>, und drücken Sie dann [OK]. (Wählrad) die Option <Anwendername>, und drücken Sie dann [OK].
- 8. Geben Sie über die Software-Tastatur den Anwendernamen ein.
- Sie können bis zu 24 Zeichen für den Anwendernamen eingeben.
- Einzelheiten zur Bedienung der Software-Tastatur siehe „Zeicheneingabe“.
- Falls Sie an einen iW Dokumentenmanagementordner senden, geben Sie den Anwendernamen ein, der im iW Gateway festgelegt ist.
- 9. Wenn Sie die Eingabe beendet haben, drücken Sie die rechte Funktionstaste für <Einstellen>.
- 10. Markieren Sie mit [
 ], [ ], [ ] oder ] oder  (Wählrad) die Option <Passwort>, und drücken Sie dann [OK]. (Wählrad) die Option <Passwort>, und drücken Sie dann [OK].
- 11. Geben Sie über die Software-Tastatur das Passwort ein.
- Bei Auswahl von <FTP> als Serverprotokoll können Sie bis zu 24 Zeichen eingeben, bei Auswahl von <Windows (SMB)> bis zu 14 Zeichen.
- Einzelheiten zur Bedienung der Software-Tastatur siehe „Zeicheneingabe“.
- Falls Sie an einen iW Dokumentenmanagementordner senden, geben Sie das Passwort ein, das im iW Gateway festgelegt ist.
- 12. Wenn Sie die Eingabe beendet haben, drücken Sie die rechte Funktionstaste für <Einstellen>.
- 13. Drücken Sie die rechte Funktionstaste, um <Einstellen> auszuwählen.
- 14. Drücken Sie die rechte Funktionstaste, um <Speichern> auszuwählen.
- 1. Markieren Sie mit [
 ], [ ], [ ] oder ] oder  (Wählrad) die gewünschte Arbeitsgruppe, und drücken Sie dann [OK]. (Wählrad) die gewünschte Arbeitsgruppe, und drücken Sie dann [OK].
- Falls die gewünschte Arbeitsgruppe nicht angezeigt wird, suchen Sie die Liste mit [
 ], [ ], [ ] oder ] oder  (Wählrad) nach der gewünschten Arbeitsgruppe ab. (Wählrad) nach der gewünschten Arbeitsgruppe ab.
- 2. Markieren Sie mit [
 ], [ ], [ ] oder ] oder  (Wählrad) den gewünschten Dateiserver, und drücken Sie dann [OK]. (Wählrad) den gewünschten Dateiserver, und drücken Sie dann [OK].
- Falls der gewünschte Dateiserver nicht angezeigt wird, suchen Sie die Liste mit [
 ], [ ], [ ] oder ] oder  (Wählrad) nach dem gewünschten Dateiserver ab. (Wählrad) nach dem gewünschten Dateiserver ab.
- 3. Wählen Sie mit [
 ], [ ], [ ] oder ] oder  (Wählrad) den gewünschten Dateiserver, und drücken Sie dann die rechte Funktionstaste, um <Einstellen> zu wählen. (Wählrad) den gewünschten Dateiserver, und drücken Sie dann die rechte Funktionstaste, um <Einstellen> zu wählen.
- Falls die Eingabeanzeige für das Netzwerk-Passwort nach Drücken von [OK] erscheint, geben Sie Ihren Anwendernamen (bis zu 24 Zeichen) und das Netzwerk-Passwort (bis zu 14 Zeichen) ein, und drücken Sie dann die rechte Funktionstaste, um <Einstellen> zu wählen.
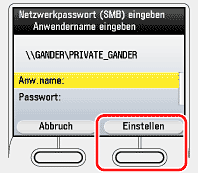
- 4. Legen Sie den Ordnernamen, Anwendernamen und das Passwort wie von Schritt 5 bis 11 unter „Falls Sie <FTP> oder <Windows (SMB)> wählen>“ beschrieben, fest.
- 5. Drücken Sie die rechte Funktionstaste, um <Einstellen> auszuwählen.
- 6. Drücken Sie die rechte Funktionstaste, um <Speichern> auszuwählen.
Falls Sie eine weitere Dateiserveradresse speichern wollen, wiederholen Sie den Vorgang ab Schritt 6. |
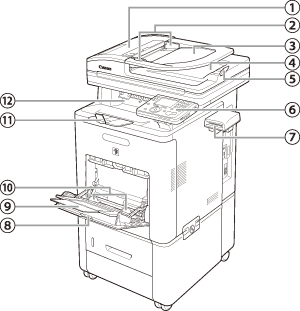
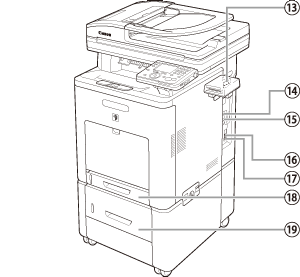
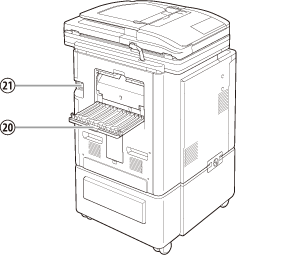
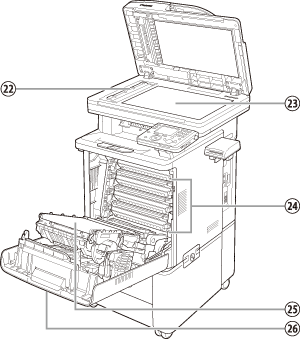
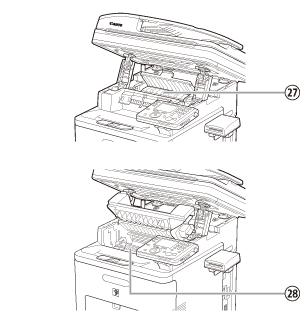
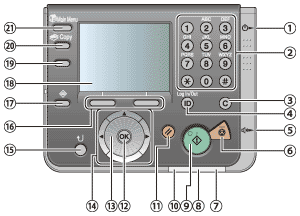
 ], [
], [ ], [
], [ ], [
], [ ]
]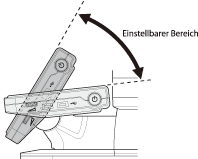
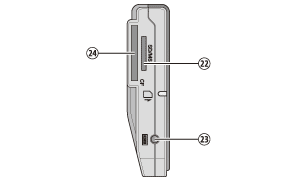
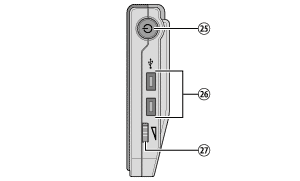
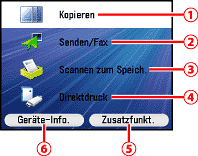
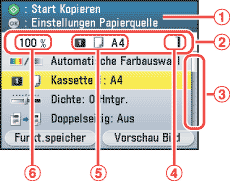
 (Wählrad) angesehen werden können.
(Wählrad) angesehen werden können. 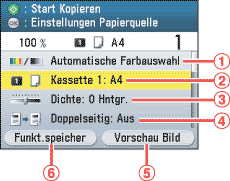
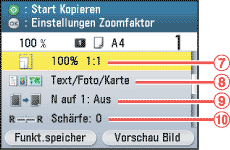
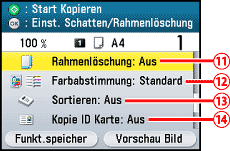
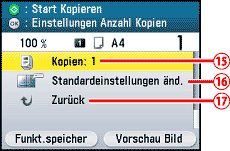


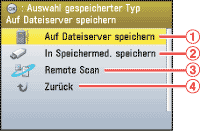
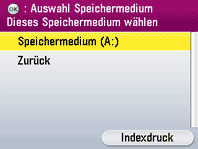
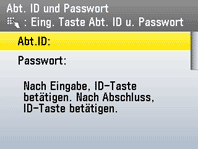
 (Log In/Out).
(Log In/Out).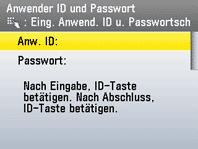
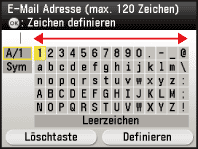
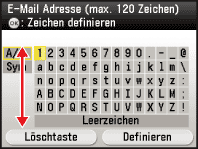
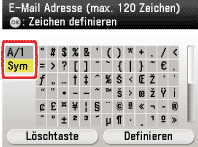
 -
-  (numerische Tasten) eingeben.
(numerische Tasten) eingeben.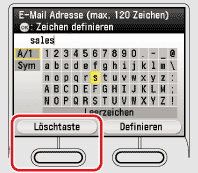
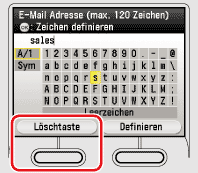
 (Main Menu).
(Main Menu). (Löschen).
(Löschen).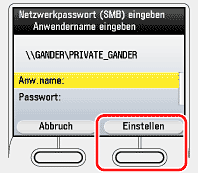
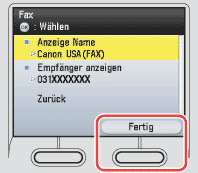
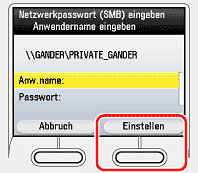
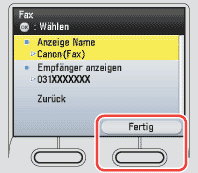
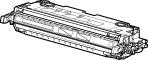
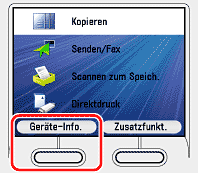
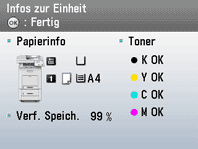


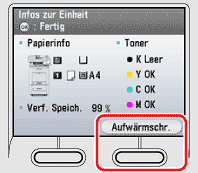
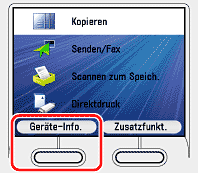
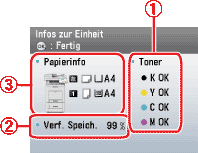
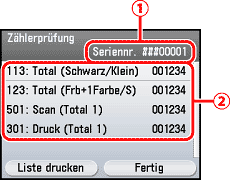
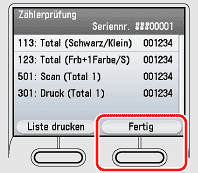
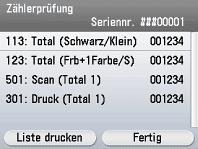

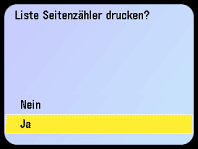
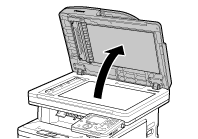
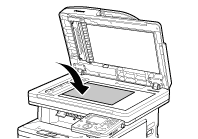
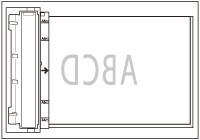
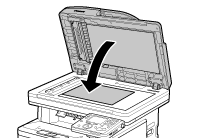
 (Start). Das Gerät transportiert die Originale automatisch zum Scanbereich und scannt diese.
(Start). Das Gerät transportiert die Originale automatisch zum Scanbereich und scannt diese.